Ai
%201.png)
Daniel
Expert na nekódování, Latenode Ambassador
31. ledna 2024
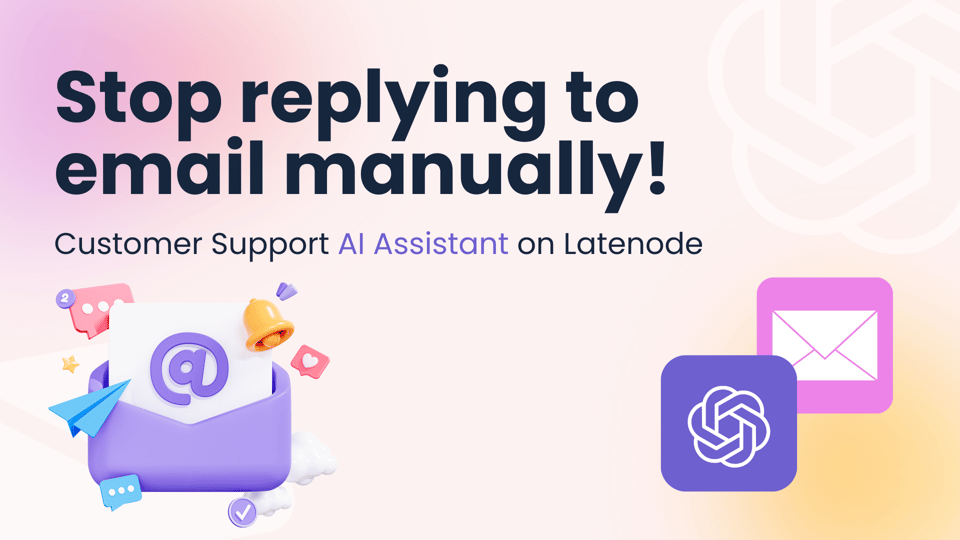
Ahoj! Daniel z Latenode je tady! E-mailová zákaznická podpora je velmi efektivní způsob komunikace s uživateli a s malou pomocí umělé inteligence by mohla být mnohem efektivnější!
V tomto článku vám tedy ukážu, jak vytvořit asistenta s umělou inteligencí, který bude odpovídat na dotazy zákazníka prostřednictvím e-mailu a bude odkazovat na přiložené soubory (v tomto případě dokumentaci k produktu) s podrobným návodem krok za krokem. Vše, co potřebujete, je ChatGPT Assistant API a Latenode- low-code platforma pro automatizaci.
Mimochodem, na konci tohoto článku nechám připravenou šablonu scénáře Latenode's, není zač!
Začněme!
To je jednoduché. Přihlaste se ke svému účtu OpenAI a přejděte na stránku asistentia klikněte na tlačítko "vytvořit" v pravém horním rohu. Zobrazí se panel nastavení asistenta.
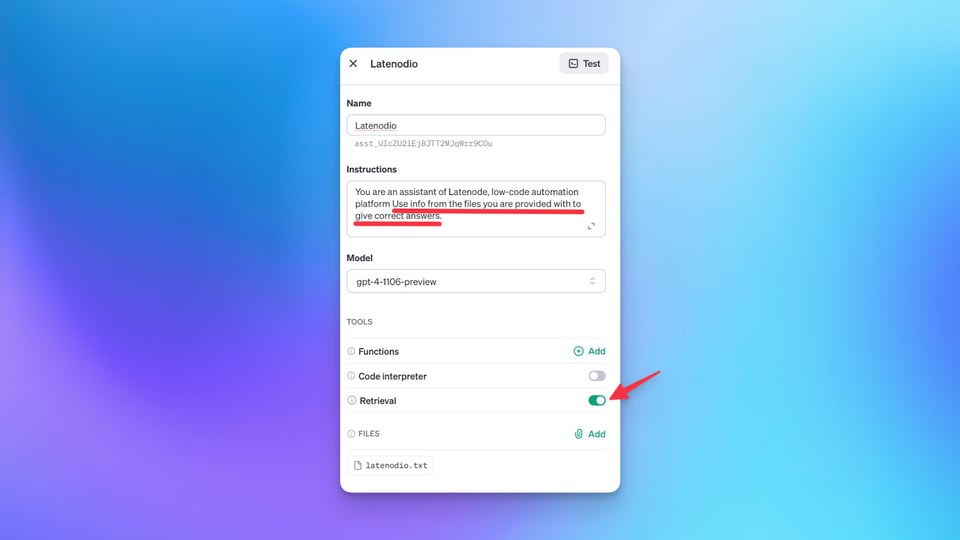
Zde je třeba:
Textový soubor, který jsme přidali, obsahuje první kapitolu knihy Latenode dokumentace. Jednoduše jsme ji převedli z jazyka HTML na text, bez jakýchkoli úprav. Umělá inteligence to nepotřebuje, my tedy také ne. Zkopírujte ID asistenta (vidíte ho ve sloupci Název) a přejděte na stránku Klíče API, vytvořte jej a uložte.
Nyní je čas na nějaké automatizace!
Nyní přepneme na Latenode.com. Zde musíme vytvořit tento scénář: (Nemusíte ho vytvářet od začátku, stačí zkopírovat šablonu na konci článku).
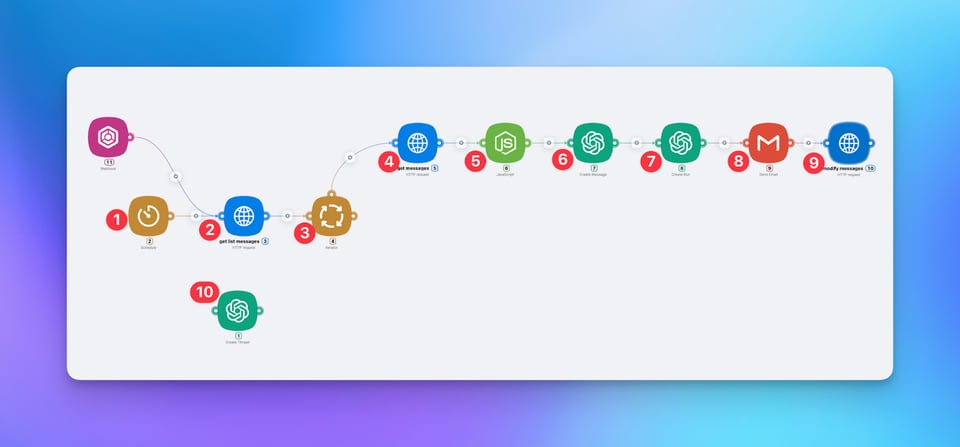
Vyhledává nepřečtené e-maily, odesílá jejich obsah do služby Assistant a poté odesílá vygenerované odpovědi uživatelům prostřednictvím služby Gmail. Rozebereme si to krok za krokem, aby to bylo jasnější.
Jak vidíte, je oddělen od hlavního scénáře. To proto, že tuto akci provedeme pouze jednou. Ano, OpenAI doporučuje vytvořit nové vlákno pro každou novou konverzaci, ale pokud máte velké množství požadavků, je prostě levnější to udělat jednou. Pokud chcete, můžete tento uzel prostě vložit mezi JavaScript a uzel Vytvořit zprávu.
Spouštěče Webhook jsou volitelné - můžete je přidat, pokud chcete scénář aktivovat mimo plán.
A nyní se podíváme, jak ji krok za krokem vyrobit:
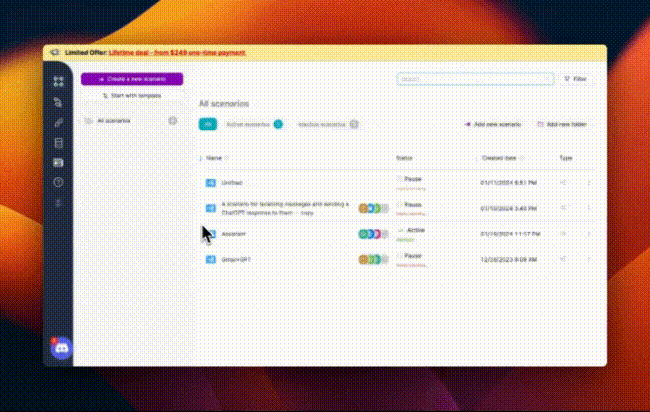
Před vytvořením nového scénáře v latenode.com, musíme přejít do sekce Autorizace a vytvořit novou. Zde vyhledejte "google" a poté vyberte Gmail. Poté předejte registraci pomocí e-mailové adresy, na kterou budou uživatelé posílat své dotazy. Získáte přístupový token, který použijeme v našem HTTP-požadavku.
Poté přejděte do sekce Scénáře a vytvořte nový scénář. Hned poté musíte kliknout na "add node" a přidat první uzel. Tím bude "create Thread" (vytvořit vlákno).
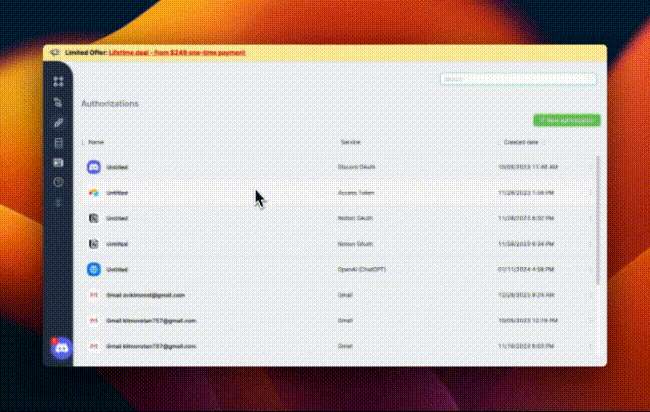

Začněme sestavovat tento scénář přidáním uzlu "create Thread" a aktivujme jej pomocí tlačítka "run once" uvnitř tohoto uzlu. Klikněte na tlačítko "přidat uzel", poté vyberte ChatGPT, zobrazí se seznam dostupných akcí, "create thread" je to, co hledáme. Jediné, co musíte uvnitř tohoto uzlu udělat, je vložit do sloupce autorizace svůj klíč API OpenAI a poté kliknout na tlačítko "run once". Tím se změny uloží a vygeneruje se ID vlákna. Uvidíte ho ve výstupu tohoto uzlu.

Klikněte na tlačítko "přidat uzel", přejděte do sekce Nástroje a v části Spouštěč vyberte možnost Plán. V nastavení uzlu nastavte časový úsek, ve kterém bude scénář aktivován, zvolte časové pásmo a uložte změny.
Nyní je čas na nějaký dotaz HTTP.
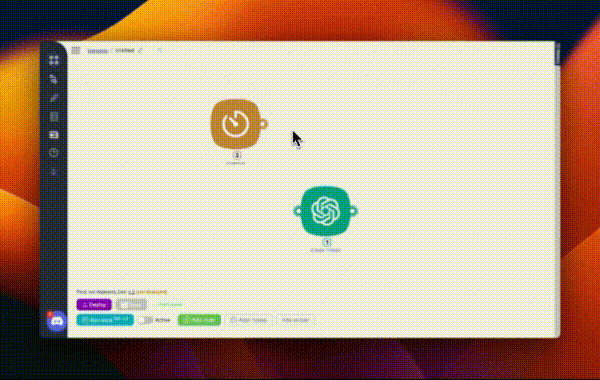
Opět klikněte na tlačítko přidat uzel, vyhledejte HTTP a vyberte jej. Zde musíme převzít adresu URL z Google Workspace a vložit ji do pole URL uzlu.
Put the needed email address instead of {userId}, and add ?q=is:unread in the end, so you’ll get a list of unread messages only.
Nastavte get jako metodu.
Poté přidejte položku do hlaviček s klíčem "Authorization" a hodnotou "Bearer".
Poté klikněte na pole Hodnota a přidejte vytvořený autorizační token. Uvidíte ho ve vyskakovacím okně, pokud v něm kliknete na záložku autorizace a vyberete možnost "google".
Nakonec jednou klikněte na tlačítko spustit. Tím se změny uloží, uzel se otestuje a odešlou se přes něj data. Uvidíte
Chcete-li přidat iterátor, klikněte na tlačítko přidat uzel, poté přejděte do sekce nástroje a v části akce vyberte iterátor.
V nastavení má pouze jedno pole, do kterého je třeba vložit pole zpráv z předchozího uzlu.
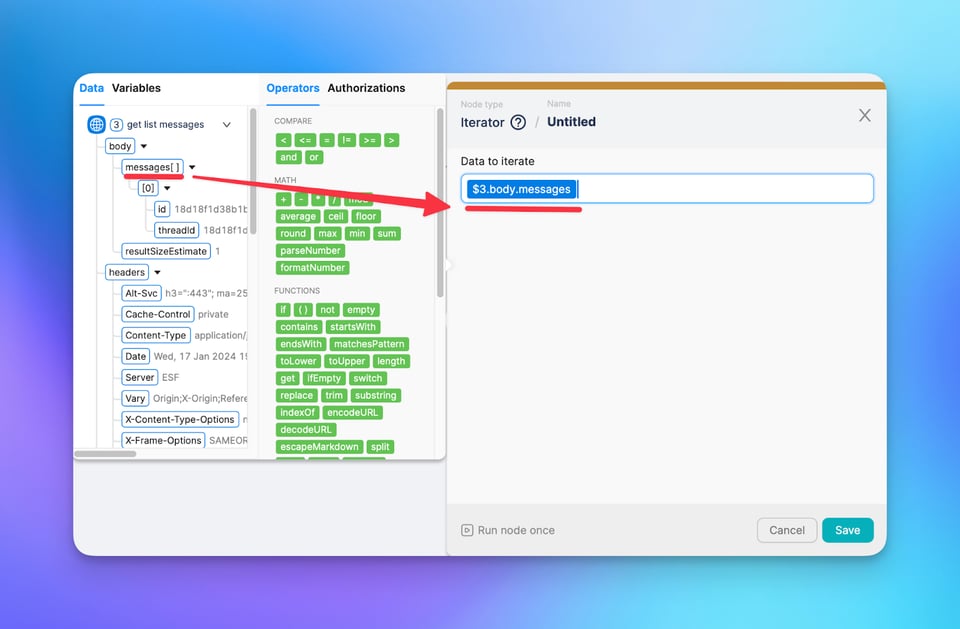
Klikněte na toto pole a vyberte objekt "messages" v pomocném widgetu. Poté nezapomeňte kliknout na tlačítko "spustit jednou"!
Znovu přidejte HTTP-request. Tentokrát můžeme předchozí uzel HTTP-request pouze zkopírovat (klikněte pravým tlačítkem myši na uzel, zkopírujte. Poté klikněte pravým tlačítkem myši na prázdné místo a vložte) a trochu jej změnit.

Again, use Google Workspace to fill out the URL field. Here you also have to replace {userId} with your email address. Put an ID object from the Iterator right after “messages”. You’ll see it in the Helper widget. At the end, the URL should look like this:
https://gmail.googleapis.com/gmail/v1/users/[email protected]/messages/{{$7.value.id}}
K první dvojici klíč-hodnota přidejte druhou dvojici s hodnotou Content-Type a klíčem application/JSON. A samozřejmě klikněte na tlačítko "spustit jednou".
Tradičně klikněte na tlačítko "Přidat uzel", přejděte na "Kód" a vyberte JavaScript. Zde je kód, který sem můžete vložit:
Připomínáme: Připomínka: Je připraven k použití, stačí pouze změnit číslo předchozího uzlu.

Do budoucna však můžete v tomto uzlu využít asistenta s umělou inteligencí, který vám pomůže s kódováním. Zde je krátký článek o něm, abyste mohli nastavit své dovednosti v používání AI Copilot na novou úroveň! Jakmile je kód připraven, klikněte na tlačítko "spustit jednou".

Po kliknutí na "přidat uzel" vyhledejte ChatGPT a uvidíte jej. Chcete-li tento uzel nastavit, vložte svůj klíč API OpenAI do pole pro autorizaci, ID vlákna z výstupu uzlu "create Thread". Do pole pro obsah zprávy vložte objekt těla e-mailu z iterátoru. Poté klikněte na tlačítko "spustit jednou".

V tomto uzlu musíte také vložit klíč API OpenAI a ID vlákna, ale také ID asistenta, zvolit verzi modelu a v poli Retrieval vybrat "true". A klikněte na tlačítko "spustit jednou".
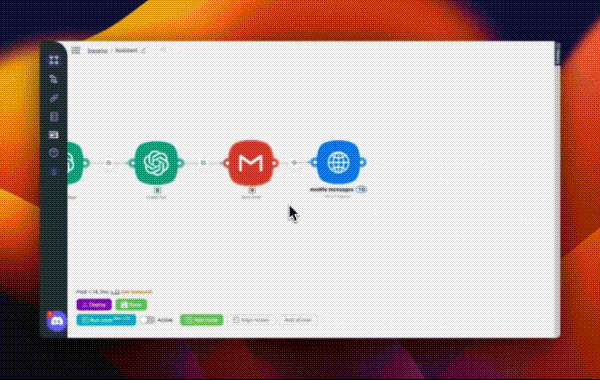
V seznamu aplikací vyberte uzel Gmail "odeslat zprávu". Chcete-li ji nastavit, musíte vybrat svůj připojovací token pro potřebnou e-mailovou adresu. Poté do pole "Komu" vložte proměnnou email_from z uzlu JS. Pole Tělo e-mailu by mělo být vyplněno textovou hodnotou z uzlu Vytvořit spuštění. Také zde můžete přidat pevný text. Zkontrolujte další pole pro další přizpůsobení. Jsme téměř hotovi!

Vložte tento požadavek z Pracovní prostor Google do pole URL. Opět by to měla být vaše e-mailová adresa, - valueID z Iteratoru. Metoda je zde POST. Vytvořte stejnou dvojici klíč-hodnota jako v předchozím uzlu. Zvolte raw formát těla a vložte jej:
A je to!
Uložte scénář, nasaďte ho a je to! Máte asistenta s umělou inteligencí, který za vás může odpovídat na e-maily zákazníků!

Nyní víte, jak si vytvořit vlastního osobního asistenta, který bude odpovídat na dotazy uživatelů. Jak jsem již řekl, tento scénář je k dispozici jako šablona v knihovně šablon na adrese Latenode'takže, podívejte se na ni!
Pokud máte jakékoli dotazy nebo se během své cesty za automatizací potýkáte s problémy, rád vám sdělím, že Latenode má své Discord kanál, kde vám vždy může pomoci náš tým a rostoucí komunita nadšenců do low-code a automatizace.
Související články:



